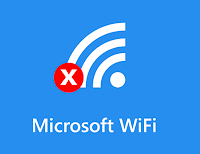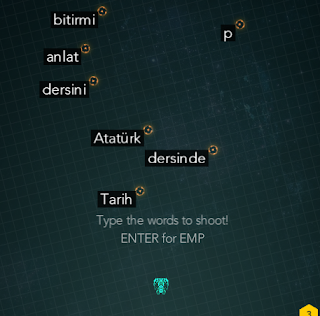Canon MG2550 Yazıcı Kartuş Dolum Nasıl Yapılır?
Öncelikle kartuş dolumu yapmadan önce birer çift hemşire eldiveni kullanmanız sizin yararınıza olacaktır, çünkü ortalık gerçekten fena batıyor ;)
Dekikten sonra asıl konumuza gelelim.
Kartuşu doldururken nelere dikkat etmeliyiz?
1- Öncelikle renkleri kartuşların hangi haznesine koyacağınız bir klavuz önünüzde bulunmalı. Siyah kartuş için bu problem değil ancak renkli kartuş için çok önem arz eder. Bu yüzden renkli kartuş haznelerini gösteren görseli aşağıdaki resimde görebilirsiniz. Bu her yazıcıda farklı olabilir. Klavuz size verilen yazıcı ile birlikte gelmiştir. Aşağıdaki klavuz MG2550 için geçerlidir.
Resimde de görüldüğü üzere hangi rengin hangi hazneye doldurulacağını görselde görebilirsiniz.
2- İkinci olarak renkli kartuş için her hazneye sadece 3ml doldurmanız gerekmektedir. Eğer fazla doldurursanız taşma yapacaktır. Bu da istemediğimiz bir durumdur. Siyah için ise 8ml diye belirtilmiş ancak ben 8ml doldurmaya çalıştığımda biraz taşma yapar gibi oldu kapak kısmında ben de doldurmayı bıraktım o yüzden yani yaklaşık olarak 6 veya 7ml'den fazla doldurmamanızı öneririm.
Yazıcı Kartuş Bitti Hatası Veriyor
Olası Hata- Eğer ki kartuşu doldurduğunuzda Yazıcı Kartuş Bitti Hatası Veriyor ve paneldeki ” C ” ile ” B ” ışığı yanıyor ise yapabilecekleriniz şunlardır.
Çözüm) - Yazıcınızın kontrol panelinde bulunan yuvarlak içerisindeki ters turuncu üçgen tuşuna 5 ile 10 saniye kadar basılı tutarak bu problemi çözebilirsiniz.
Öncelikle kartuş dolumu yapmadan önce birer çift hemşire eldiveni kullanmanız sizin yararınıza olacaktır, çünkü ortalık gerçekten fena batıyor ;)
Dekikten sonra asıl konumuza gelelim.
Kartuşu doldururken nelere dikkat etmeliyiz?
1- Öncelikle renkleri kartuşların hangi haznesine koyacağınız bir klavuz önünüzde bulunmalı. Siyah kartuş için bu problem değil ancak renkli kartuş için çok önem arz eder. Bu yüzden renkli kartuş haznelerini gösteren görseli aşağıdaki resimde görebilirsiniz. Bu her yazıcıda farklı olabilir. Klavuz size verilen yazıcı ile birlikte gelmiştir. Aşağıdaki klavuz MG2550 için geçerlidir.
 |
| Renk Klavuzu |
2- İkinci olarak renkli kartuş için her hazneye sadece 3ml doldurmanız gerekmektedir. Eğer fazla doldurursanız taşma yapacaktır. Bu da istemediğimiz bir durumdur. Siyah için ise 8ml diye belirtilmiş ancak ben 8ml doldurmaya çalıştığımda biraz taşma yapar gibi oldu kapak kısmında ben de doldurmayı bıraktım o yüzden yani yaklaşık olarak 6 veya 7ml'den fazla doldurmamanızı öneririm.
Yazıcı Kartuş Bitti Hatası Veriyor
Olası Hata- Eğer ki kartuşu doldurduğunuzda Yazıcı Kartuş Bitti Hatası Veriyor ve paneldeki ” C ” ile ” B ” ışığı yanıyor ise yapabilecekleriniz şunlardır.
Çözüm) - Yazıcınızın kontrol panelinde bulunan yuvarlak içerisindeki ters turuncu üçgen tuşuna 5 ile 10 saniye kadar basılı tutarak bu problemi çözebilirsiniz.